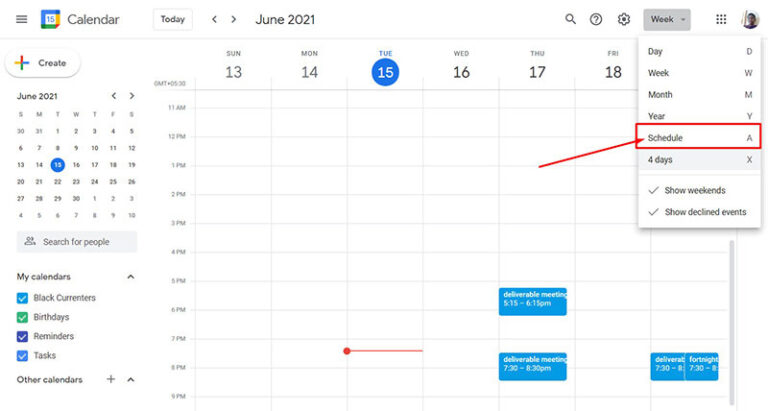Google Calendar is an essential tool for organizing our schedules, but at times, we may need to clear out all events due to various reasons. If you have ever wondered how to delete all events from Google Calendar efficiently, you are in the right place. In this step-by-step guide, we will walk you through the process of mastering the art of removing all events from your Google Calendar seamlessly.
Whether you are streamlining your calendar for a fresh start or simply looking to declutter, understanding the right steps is crucial. By following our detailed instructions, you will be able to manage your calendar with ease and precision. Let’s dive into the techniques to efficiently delete all events from your Google Calendar and optimize your scheduling experience.
Understanding the Importance of Clearing Google Calendar
Clearing your Google Calendar is crucial for maintaining an organized and efficient schedule. By removing old and irrelevant events, you can declutter your calendar and focus on upcoming priorities.
Enhanced Productivity
Deleting all events from Google Calendar can help streamline your daily activities, ensuring that you only see pertinent information. This decluttering process can enhance productivity and reduce the chances of missing important events.
Improved Time Management
Clearing your calendar allows you to have a clearer view of your schedule, making it easier to allocate time for tasks effectively. By removing old events, you can better prioritize your time and avoid overlapping commitments.

Step 1: Accessing Your Google Calendar
To start the process of deleting all events from your Google Calendar, you first need to access your calendar from a web browser or the Google Calendar app on your device.
Accessing Google Calendar on Web Browser
If you are using a web browser, simply go to https://calendar.google.com and log in to your Google account.
Once logged in, you will see your calendar with all the events displayed. Make sure you are in the correct calendar that you want to delete all events from.
Accessing Google Calendar on Mobile App
If you are using the Google Calendar app on your mobile device, open the app and sign in to your Google account if you haven’t already.
After signing in, you will have access to your calendar directly on your mobile device, where you can view and manage all your events.
Step 2: Selecting All Events
After accessing your Google Calendar, the next step in deleting all events is to select all the events that you want to remove. This process ensures that you can clear your calendar efficiently and effectively.
Using Keyboard Shortcuts
To select all events quickly, you can use keyboard shortcuts. Press Ctrl + A on Windows or Command + A on Mac to select all items on the calendar.
Manually Selecting Events
If you prefer a manual approach, you can click on the first event, hold down the Shift key, and then click on the last event to select multiple events at once. Alternatively, you can Ctrl + click (Windows) or Command + click (Mac) on individual events to select them.
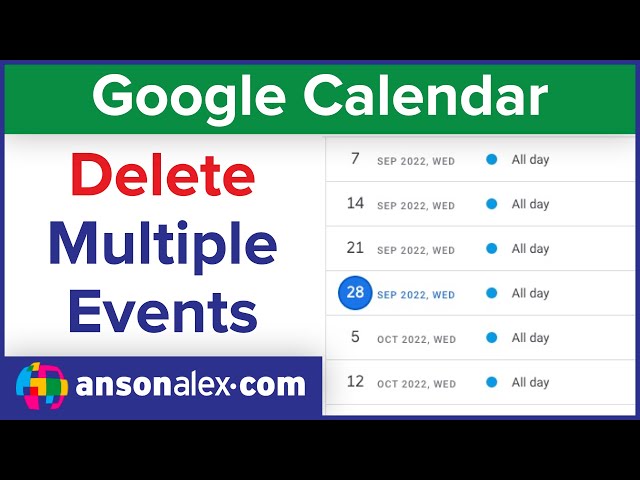
Step 3: Deleting All Events
Once you have selected all the events you wish to remove from your Google Calendar, the next step is to delete them. Follow the simple steps below to clear your calendar:
Using Google Calendar Website
To delete all events using the Google Calendar website, log in to your account and navigate to the calendar view.
Select the settings icon in the top right corner and choose ‘Settings’ from the dropdown menu.
From the Settings menu, select the calendar you want to clear on the left-hand side. Scroll down to find the ‘Delete’ option and confirm the action.
Using Mobile App
If you prefer to delete events from your mobile device, open the Google Calendar app and select the calendar you want to clear.
Tap on the three vertical dots or the ‘More’ option and choose ‘Settings and Sharing’.
Scroll down to find the ‘Delete All Events’ button and confirm to remove all events from the selected calendar.
Tips for Managing Your Google Calendar Efficiently
Managing your Google Calendar efficiently is essential for staying organized and maximizing productivity. Here are some tips to help you make the most out of your Google Calendar:
Utilize Color Coding
Assign different colors to various types of events on your calendar to quickly distinguish between personal, work, and other commitments. This visual cue helps you prioritize and manage your time effectively.
You can easily customize event colors by clicking on the event, selecting “Edit,” and then choosing a color from the options available. Color coding ensures quick identification of event categories.
Set Reminders
Never miss an important meeting or deadline by setting up reminders for your events. Google Calendar allows you to receive notifications via email, pop-ups, or even SMS to ensure you stay on top of your schedule.
To add a reminder, simply click on the event, select “Edit,” go to the “Reminder” section, and choose your preferred notification method. Setting reminders helps you stay organized and punctual.
Sync with Other Apps
Integrate your Google Calendar with other productivity apps such as Gmail, Trello, or Slack to streamline your workflow and avoid duplicating entries. This synchronization ensures all your tasks and appointments are in one centralized location.
- Go to Google Calendar settings, navigate to the “Integrations” tab, and select the app you wish to sync with.
- Syncing with other apps simplifies task management and enhances collaboration across platforms.
Frequently Asked Questions
-
- Can I delete all events from my Google Calendar at once?
- Yes, you can delete all events from your Google Calendar at once by following a few simple steps.
-
- Will deleting all events remove them permanently from Google Calendar?
- Yes, deleting all events from your Google Calendar will remove them permanently, so make sure you have a backup if needed.
-
- Is it possible to select specific events to delete instead of all events?
- Yes, you have the option to select specific events to delete if you don’t want to delete all events from your Google Calendar.
-
- Can I recover deleted events from Google Calendar?
- Once you delete events from your Google Calendar, they cannot be recovered, so be cautious before deleting them.
-
- Are there any limitations on the number of events that can be deleted at once?
- There may be limitations on the number of events that can be deleted at once, so it’s recommended to check Google Calendar guidelines.
Final Thoughts
Mastering the art of deleting all events from your Google Calendar is a powerful skill that can declutter your schedule and boost your productivity. By following the step-by-step guide outlined in this blog, you now have the knowledge and tools to efficiently clear your calendar and start fresh. Remember to back up any important events before proceeding with the deletion process to avoid accidental data loss.
In summary, deleting all events from Google Calendar is a simple yet impactful task that can help you regain control of your time and focus on what truly matters. With these insights, you can confidently navigate your calendar management and streamline your daily activities. Embrace this newfound proficiency and watch how it transforms your productivity and organization.