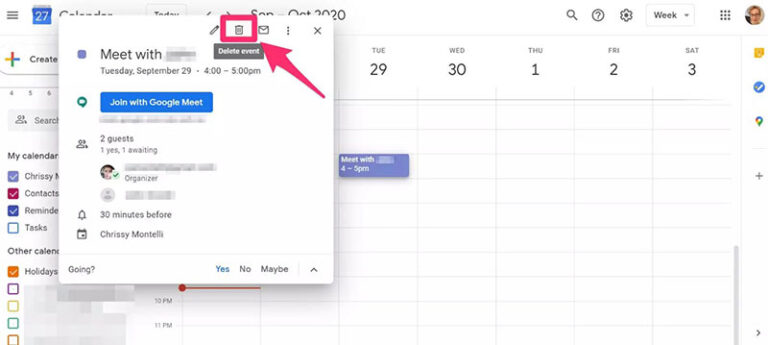Managing a cluttered Google Calendar can be exasperating, with unwanted events cluttering your schedule. Learning how to delete Google Calendar events efficiently is a crucial skill for maintaining an organized calendar. In our comprehensive guide, “Mastering the Art of Deleting Google Calendar Events,” we will walk you through the step-by-step process to streamline your calendar seamlessly.
Whether you’re removing outdated appointments, recurring events, or simply decluttering your calendar, this guide will equip you with the knowledge to navigate Google Calendar effortlessly. By mastering the art of deleting events, you can optimize your schedule, boost productivity, and ensure that your calendar remains a reliable tool for staying organized.
Introduction: Understanding the Importance of Managing Google Calendar Events
In today’s fast-paced world, effective time management is crucial. Google Calendar is a powerful tool that helps individuals and businesses stay organized and on track. Managing Google Calendar events efficiently not only helps in scheduling appointments and meetings but also ensures better productivity and time utilization.
The Convenience of Google Calendar
Google Calendar offers a user-friendly interface that allows users to create, edit, and delete events seamlessly. The ability to access your calendar from any device with internet connectivity makes it a versatile and indispensable tool for managing your schedule.
With how-to-delete-google-calendar-events features integrated into the platform, users can easily declutter their calendar and optimize their day-to-day planning.
Enhancing Productivity and Organization
By effectively managing Google Calendar events, individuals can prioritize tasks, set reminders, and streamline their daily routines. This leads to improved productivity and ensures that important events are not overlooked.
Moreover, having a well-organized calendar allows for better time allocation, reducing stress and enhancing overall efficiency.

Step 1: Accessing Google Calendar and Navigating to Events
Accessing Google Calendar is the first step in managing your events. To begin, log in to your Google account and navigate to the Google Calendar dashboard. Once you’re on the Calendar interface, you’ll be able to view all your scheduled events in one place.
Logging into Google Account
Proceed to the Google sign-in page and enter your credentials to access your Google account. Ensure you are using a secure connection.
Navigating the Calendar Dashboard
After logging in, click on the Google Apps icon in the upper right corner and select Calendar from the dropdown menu. This will direct you to the main Calendar interface where all your events are displayed.
Step 2: Selecting Events to Delete and Identifying Recurring Events
Once you’ve accessed your Google Calendar, the next step is to start selecting events for deletion. Identify any recurring events that you no longer need, as deleting one instance of a recurring event might be different from deleting the entire series. Click on the event you want to delete to open its details.
1. Deleting Single Events
To delete a single event, click on the trash bin icon or the “Delete” option within the event details. Confirm the deletion prompt to remove the event from your calendar. Remember to double-check before confirming to avoid accidental deletions.
2. Identifying Recurring Events
Recurring events are indicated by a small icon on the event. To delete a recurring event series, select the option to “Delete all future events.” Ensure you understand the implications of deleting recurring events as it can remove multiple instances.
- Locate the recurring event in your calendar.
- Click on the event to view its details.
- Select the option to delete all future events.
- Confirm the deletion to remove the entire series.
Step 3: Deleting Single Events and Series of Recurring Events
When it comes to managing your Google Calendar, deleting single events or a series of recurring events is a common task. Here’s how you can efficiently remove unwanted appointments from your calendar:
Deleting Single Events
If you need to delete a single event, simply open the event from your calendar. Then, click on the trash can icon or the “Delete” button to remove it. Remember, this action cannot be undone, so proceed with caution. Be sure you want to delete google calendar event ${new Date().getFullYear()} before confirming the deletion.
Deleting Series of Recurring Events
If you wish to delete a recurring series, navigate to the first event in the series and choose the option to delete all future events. This ensures that the entire series is removed from your calendar. If you want to delete one instance of a recurring event, select only that specific occurrence for deletion.

Step 4: Restoring Deleted Events and Managing Deleted Items
After successfully deleting Google Calendar events, you may come across a situation where you need to restore a deleted event or manage items in the trash. To restore a deleted event, follow these steps:
Restoring Deleted Events
To restore a deleted event in Google Calendar, you can go to the “Trash” or “Bin” section and look for the deleted event you want to restore. Click on the event, then select the “Restore” option to bring the event back to your calendar.
Managing Deleted Items
If you want to manage all your deleted items in Google Calendar, navigate to the “Trash” or “Bin” section to view a list of all deleted events. From there, you can permanently delete items or restore them as needed by using the options provided.
Tips for Efficiently Organizing and Cleaning Google Calendar
Google Calendar can be a powerful tool for managing your schedule, but it’s important to keep it organized and clutter-free. Here are some tips to help you efficiently organize and clean your Google Calendar:
1. Color Code Events
Assign different colors to various types of events on your calendar to easily distinguish between them. This visual organization can help you quickly identify your commitments at a glance.
2. Create Multiple Calendars
Consider creating separate calendars for different aspects of your life, such as work, personal, or specific projects. This division allows you to focus on specific areas without feeling overwhelmed by a single calendar.
3. Utilize Time Blocks
Allocate specific time blocks for different tasks or activities. By setting aside dedicated time slots for various commitments, you can better manage your day and avoid overloading your schedule.
Frequently Asked Questions
-
- Why is it important to master the art of deleting Google Calendar events?
- Deleting Google Calendar events helps in keeping your calendar organized, decluttered, and up-to-date. It ensures you’re not reminded of outdated events and helps in managing your schedule effectively.
-
- How can I delete a Google Calendar event?
- To delete a Google Calendar event, simply open the event, click on the trash can icon or ‘Delete’ option, and confirm the deletion. The event will then be removed from your calendar.
-
- Can I recover a deleted Google Calendar event?
- Once you delete a Google Calendar event, it goes to the trash where you can recover it within 30 days before it’s permanently removed. To recover a deleted event, go to the trash folder, select the event, and restore it.
-
- Is there a way to delete multiple Google Calendar events at once?
- Yes, you can delete multiple Google Calendar events at once by selecting the events you want to delete and then clicking on the delete option. This is a quick way to declutter your calendar efficiently.
-
- Are there any precautions to take while deleting Google Calendar events?
- Before deleting Google Calendar events, make sure to double-check the events you’re removing to avoid accidentally deleting important appointments or meetings. It’s also recommended to archive or export events you may need in the future.
Final Thoughts
Mastering the art of deleting Google Calendar events is now within your reach, thanks to the step-by-step guide provided in this blog. By learning how to delete Google Calendar events effectively, you can declutter your schedule, stay organized, and enhance your productivity. Remember to use the various methods outlined, such as dragging events to the trash bin, selecting multiple events for deletion, and permanently deleting recurring events when needed.
By following these simple yet powerful steps, you can take control of your calendar and ensure that only relevant and accurate information fills your schedule. Don’t let outdated or unnecessary events clutter your calendar anymore—master the art of deleting Google Calendar events and streamline your daily routines seamlessly!