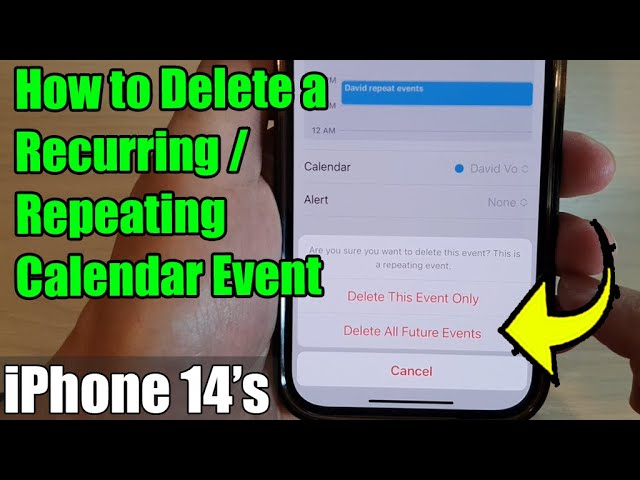Managing your schedule efficiently on your iPhone Calendar can be a game-changer in navigating a busy life. However, when it comes to dealing with recurring events that you no longer need, knowing how to delete them is crucial. In this blog post, we’ll delve into the step-by-step process of removing repeating events on your iPhone Calendar effortlessly.
Whether it’s weekly meetings, daily reminders, or monthly appointments, understanding the technique to delete such events can save you time and declutter your calendar effectively. Stay tuned as we guide you through the simple yet essential steps to declutter your calendar and streamline your productivity.
Understanding Repeating Events on the iPhone Calendar
Repeating events on the iPhone Calendar can be a useful feature for staying organized and on top of your schedule. Whether it’s a weekly meeting, a daily reminder, or a monthly event, setting up repeating events can save you time and effort in the long run.
How to Set Up a Repeating Event
To create a repeating event on the iPhone Calendar, follow these simple steps:
- Open the Calendar app on your iPhone.
- Select the date and time for your event.
- Tap on “Repeat” to choose how often you want the event to repeat (daily, weekly, monthly, etc.).
- Customize the repeat options as needed, such as end date and frequency.
- Tap “Done” to save the repeating event to your calendar.
How to Delete a Repeating Event
If you need to delete a repeating event on your iPhone Calendar, follow these steps:
- Open the Calendar app and locate the repeating event you want to delete.
- Tap on the event to open its details.
- Scroll down and tap on “Delete Event.”
- You’ll be prompted to choose whether you want to delete only the selected event or all future events in the series.
- Select your preference and confirm the deletion.

Identifying the Repeating Event to Delete
When managing your iPhone calendar, it is essential to know how to delete a repeating event. To begin the process, navigate to your Calendar app and locate the event that you wish to delete. Identifying repeating events can be done by looking for a small icon or indication that the event occurs regularly.
Check for Recurring Patterns
To accurately identify the repeating event, tap on the event to view its details. Look for any mention of recurrence, such as “Weekly,” “Monthly,” or “Yearly.” This information confirms that the event is set to repeat on a specific schedule.
Delete Single vs. All Instances
If you wish to delete only a single occurrence of the repeating event, select the option to delete only that instance. However, if you want to remove all instances of the event, choose the option to delete all occurrences. Be cautious when selecting this option, as it will delete all future instances of the event as well.
Step-by-Step Guide to Deleting a Repeating Event on iPhone Calendar
If you have a repeating event cluttering up your iPhone calendar and need to remove it, follow these easy steps to keep your schedule organized.
Accessing the iPhone Calendar App
To begin, locate and tap on the Calendar app icon on your iPhone’s home screen.
Identifying the Repeating Event
Scroll through the calendar to find the repeating event you wish to delete. Once located, tap on the event to open it.
Ensure that the event is set to repeat by checking for the recurrence option like “Every day,” “Every week,” or “Every month.” This is crucial for deleting the series.
Deleting the Repeating Event
Tap on the Edit button typically located in the upper-right corner of the event details screen.
Scroll to the bottom of the event editing page and tap on Delete Event.
If prompted, choose to delete only the current event or all future events in the series. Selecting the latter option will remove the entire repeating event set.
Confirming Deletion
After selecting the deletion option, confirm the action by tapping on Delete or Remove from Calendar, depending on your iPhone’s software version.
Tips for Managing Events on iPhone Calendar
Managing events on your iPhone calendar can be made much easier with a few handy tips and tricks. To ensure you stay organized and on top of your schedule, consider the following suggestions:
1. Utilize Color Coding
Assign different colors to various types of events to visually differentiate between personal, work, or social commitments. This will help you quickly identify and prioritize your schedule.
2. Set Reminders
Always set reminders for important events to ensure you never miss a deadline or appointment. You can choose to receive notifications minutes, hours, or days before the event to help you prepare adequately.
3. Create To-Do Lists
Utilize the iPhone calendar’s built-in feature to create to-do lists within your events. This can help you break down tasks associated with an event and track your progress effectively.

Frequently Asked Questions
-
- How can I delete a repeating event on my iPhone Calendar?
- To delete a repeating event on your iPhone Calendar, open the Calendar app, locate the event you want to delete, tap on it to open the event details, then tap on the ‘Delete Event’ option. You will be given the choice to delete only that particular event or all future events in the series.
-
- Can I delete a single occurrence of a repeating event without deleting the entire series?
- Yes, when you choose to delete a repeating event on your iPhone Calendar, you will have the option to either delete only that particular event or all future events in the series. Select the appropriate option based on your preference.
-
- Will deleting a repeating event on my iPhone Calendar delete all past occurrences as well?
- No, when you delete a repeating event on your iPhone Calendar, it typically gives you options to delete only the selected event, all future events, or the entire series. Past occurrences that have already passed will not be affected by the deletion.
-
- Is it possible to recover a deleted repeating event on my iPhone Calendar?
- Once you delete a repeating event on your iPhone Calendar, it is generally not possible to recover it. It is recommended to double-check before confirming the deletion to avoid accidental loss of important event data.
-
- Can I set up a confirmation prompt before deleting a repeating event on my iPhone Calendar?
- Currently, the iPhone Calendar app does not offer a built-in option to set up a confirmation prompt before deleting a repeating event. It is advisable to review your selection carefully before confirming the deletion to prevent any unwanted data loss.
Final Thoughts
In conclusion, mastering the iPhone Calendar and efficiently managing your schedule is crucial for productivity. Deleting a repeating event on the iPhone Calendar might seem tricky at first, but with the step-by-step guide provided, you can easily declutter your calendar and avoid any confusion. By following simple instructions and utilizing the features of your iPhone Calendar, you can stay organized and on top of your commitments. Remember, maintaining a clean and accurate calendar not only saves time but also helps you make the most out of your day. So, embrace these tips and tricks to streamline your schedule and make the most of your iPhone Calendar!