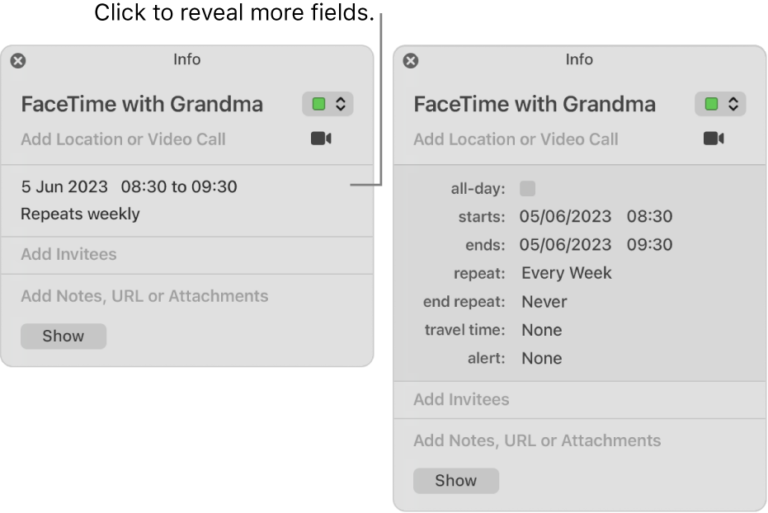Managing a crowded calendar on your iPhone can be a daunting task, especially when it comes to dealing with recurring events that clutter your schedule. Deleting recurring calendar events on iPhone can seem like a puzzle at times, but fear not – we are here to guide you through the process step by step. In this blog, we will delve into the art of mastering this task effortlessly. By understanding the intricacies of how to delete recurring calendar events on iPhone, you can declutter your schedule and optimize your time effectively. Join us as we unravel the secrets to streamlining your calendar and regaining control over your daily agenda. Let’s dive in!
Understanding Recurring Calendar Events on iPhone
Recurring calendar events on iPhone can sometimes clutter your schedule if not managed effectively. To ensure a clean and organized calendar, mastering the art of deleting recurring events is essential.
Identifying Recurring Events
Before deleting recurring calendar events on iPhone, it’s crucial to identify which events are set to repeat. Navigate to the calendar app and locate the recurring event you wish to remove.
You can easily recognize recurring events by the recurring symbol displayed next to the event title (e.g., a circular arrow).
Deleting Recurring Events
Deleting a recurring calendar event on iPhone is a simple process. Tap on the event to open its details, then select the option to delete the event. You will be prompted to choose whether to delete only the selected occurrence or the entire series.
Make sure to confirm your selection by tapping ‘Delete’ after reviewing the deletion options.

Methods for Deleting Recurring Calendar Events
When it comes to managing your calendar on your iPhone, deleting recurring events can sometimes be a bit tricky. However, mastering the art of deleting these events can help you keep your schedule organized and up-to-date.
Using the Calendar App
If you want to delete recurring events on your iPhone’s calendar app, follow these steps:
- Open the Calendar app on your iPhone.
- Tap on the recurring event that you want to delete.
- Tap on “Edit” or the event details.
- Scroll down and tap on “Delete Event”.
- Choose whether to delete only this event or all future events.
- Confirm the deletion.
Using iCloud
If you want to manage recurring events on your Calendar using iCloud, follow these steps:
- Open a web browser and go to icloud.com.
- Sign in with your Apple ID.
- Click on “Calendar” to open your calendar.
- Find the recurring event you want to delete.
- Click on the event to open the details.
- Click on the trash can icon to delete the event.
Step-by-Step Guide to Deleting Recurring Calendar Events
Are you seeking how to delete recurring calendar events on iPhone? Deleting recurring calendar events is a simple yet effective process that can help you declutter your calendar and stay organized. Follow the step-by-step guide below to efficiently manage your calendar on your iPhone.
Accessing the Calendar App
To initiate the process, open the Calendar app on your iPhone. This can typically be found on your home screen or in the app library. Once you have located the Calendar app, tap on it to launch the application.
Locating the Recurring Event
Within the Calendar app, search for the recurring event that you wish to delete. You can scroll through your calendar or use the search functionality to find the specific event that you want to remove.
Deleting the Recurring Event
Once you have identified the recurring event, tap on it to open the event details. Next, locate the Delete Event option, usually found at the bottom of the screen. Tap on this option to delete the recurring event from your calendar.
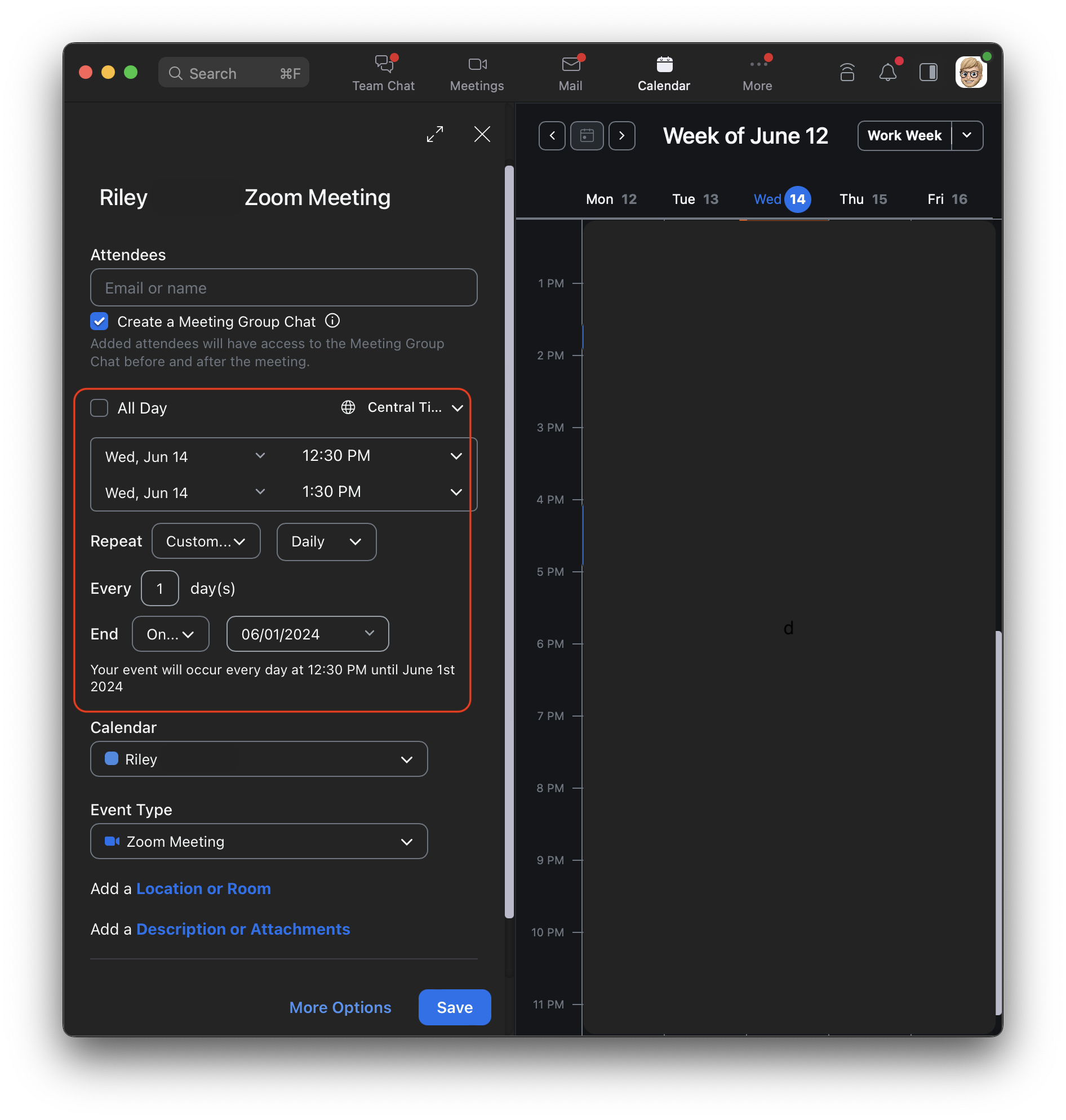
Important Tips for Managing Calendar Events Efficiently
Managing calendar events efficiently is crucial for staying organized and on top of your schedule. When it comes to handling recurring calendar events on your iPhone, there are a few key tips that can help streamline the process.
1. Review and Consolidate
Start by reviewing all your recurring calendar events to identify any duplicates or outdated entries. Consolidate similar events to avoid cluttering your calendar.
Use the delete or archive feature to remove events that are no longer relevant or necessary.
2. Utilize Advanced Settings
Take advantage of advanced settings on your iPhone calendar to customize recurring events. Use features like end repeat or custom recurrence to fine-tune event details.
Make sure to set alarms and notifications for important events to avoid missing any deadlines or appointments.
3. Sync Across Devices
Sync your calendar events across all your devices to ensure consistent updates and access to your schedule. Use iCloud or other cloud services for seamless integration.
By syncing your calendar, you can manage events from any device and stay organized on the go.
Advanced Techniques for Calendar Event Maintenance on iPhone
Managing and maintaining calendar events on your iPhone can be a daunting task, especially when dealing with recurring events. Here are some advanced techniques to help you effectively handle and delete recurring calendar events on your iPhone.
Utilizing the Edit Functionality
When dealing with recurring calendar events on your iPhone, one effective method is to utilize the ‘Edit’ functionality. By selecting the recurring event you wish to delete and tapping on ‘Edit’, you can make changes to the event or choose to delete it entirely.
You can bold the recurring event date and select ‘Delete Event’ to remove it from your calendar.
Using Third-Party Apps
For more complex recurring calendar event maintenance tasks, consider using third-party apps available on the App Store. These apps offer advanced features and functionalities that can streamline the process of managing your calendar events on your iPhone.
- Look for apps that specifically focus on calendar event management and offer features such as bulk event deletion and advanced searching capabilities.
- Ensure that the third-party app you choose is compatible with the latest iOS version to avoid any compatibility issues.
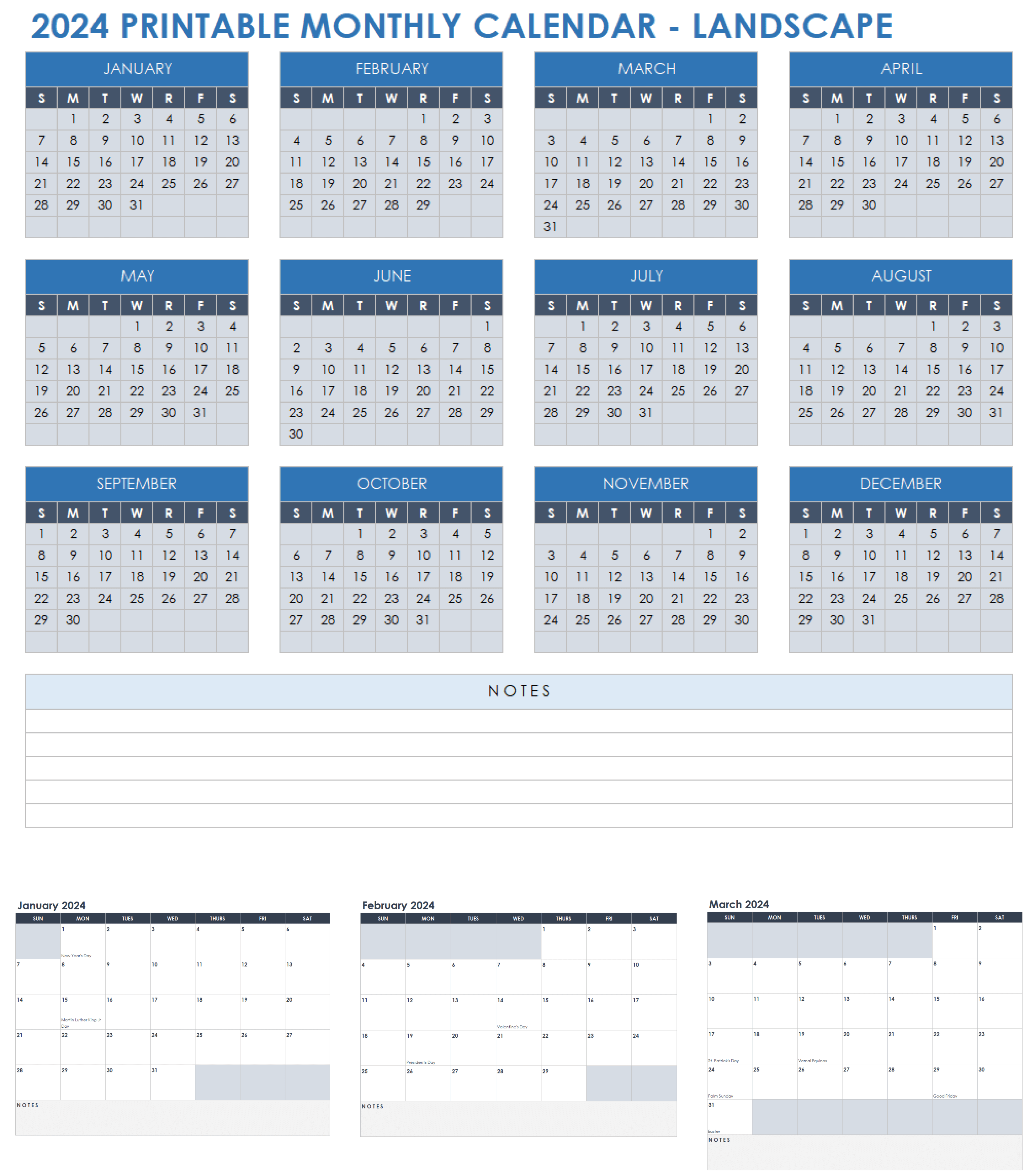
Frequently Asked Questions
-
- How can I delete recurring calendar events on iPhone?
- To delete recurring calendar events on iPhone, you can open the Calendar app, find the series of events you want to delete, tap on it, then select the option to delete the series.
-
- Can I delete a single occurrence of a recurring calendar event on iPhone?
- Yes, you can delete a single occurrence of a recurring calendar event on iPhone by opening the event, selecting the specific occurrence, and then choosing to delete only that instance.
-
- Is there a way to stop a recurring calendar event without deleting the entire series on iPhone?
- Yes, to stop a recurring calendar event without deleting the entire series on iPhone, you can edit the event and choose the option to stop only that instance from recurring.
-
- Will deleting a recurring calendar event on iPhone affect other linked events?
- Deleting a recurring calendar event on iPhone will only affect that specific series of events and should not impact any other linked or independent events on your calendar.
-
- Can I recover a deleted recurring calendar event on iPhone?
- Recovering a deleted recurring calendar event on iPhone may be possible if you have a backup of your calendar data. You can try restoring from a backup to recover the deleted event.
Conclusion
Mastering the art of deleting recurring calendar events on iPhone can be a game-changer in organizing your schedule efficiently. By following the simple steps outlined in this guide, you can now confidently manage and eliminate unwanted recurring events on your calendar with ease.
Remember to leverage the power of the edit function, tap into the ‘Delete All Future Events’ option, and stay mindful of any syncing implications across your devices. With these tips at your disposal, you are well-equipped to declutter your calendar and streamline your daily routines.
So, don’t let recurring events overwhelm you any longer – take control of your calendar and make room for what truly matters. Start deleting with confidence and enjoy a clutter-free schedule on your iPhone!