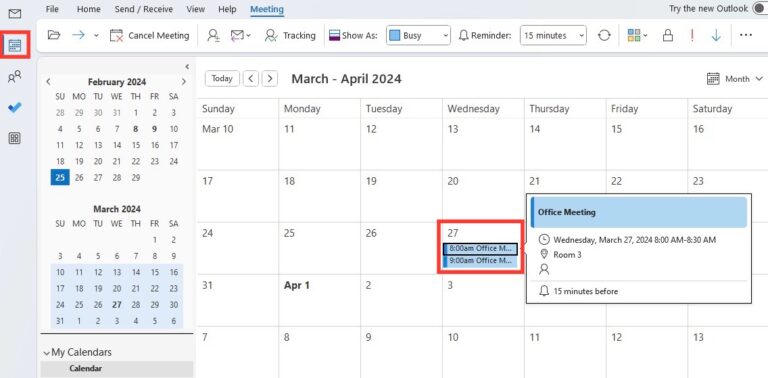Mastering Outlook can streamline your daily tasks and boost productivity. One common need for Outlook users is to efficiently copy a calendar event, saving time and effort. In this blog, we will guide you through the simple steps to duplicate a calendar event in Outlook in just a few clicks. Whether you want to replicate a team meeting, project deadline, or personal appointment, mastering this feature will make your scheduling more efficient. By learning how to copy a calendar event in Outlook, you will be able to stay organized and on top of your commitments with ease. Let’s dive in and make managing your calendar a breeze!
Introduction to Outlook Calendar Events
Outlook Calendar is a powerful tool that helps you stay organized and on top of your schedule. One essential feature of Outlook Calendar is the ability to copy calendar events with just a few clicks. This feature is particularly useful when you want to duplicate an event without having to manually enter all the details again.
Easy Steps to Copy a Calendar Event in Outlook
Copying a calendar event in Outlook is a simple process that can save you time and effort. To copy an event, follow these steps:
- Open Outlook Calendar: Launch your Outlook Calendar and navigate to the event you want to copy.
- Right-click on the Event: Right-click on the event to reveal a dropdown menu.
- Select “Copy”: Click on the “Copy” option from the menu. The event details will be copied to your clipboard.
- Paste the Event: Navigate to the date and time you want to place the copied event and right-click to select “Paste.”
- Adjust Details: Make any necessary adjustments to the event details such as date, time, or location.
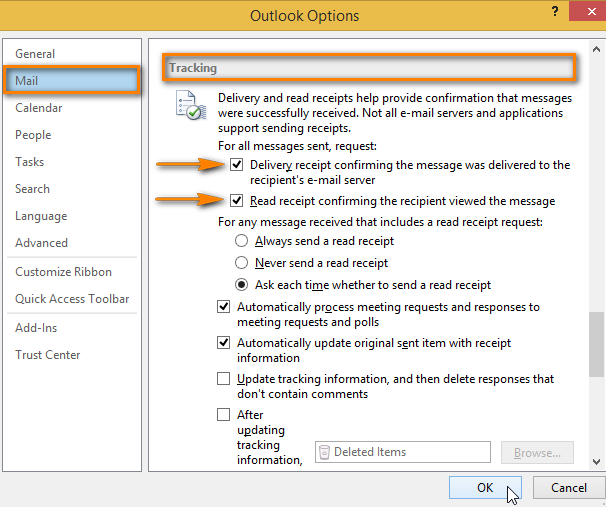
Understanding the Importance of Copying Calendar Events
Copying calendar events in Outlook is a vital feature that can save you time and ensure you never miss an important meeting or appointment. By learning how to copy a calendar event in Outlook, you can easily duplicate recurring events, meetings, or appointments with just a few clicks. This functionality streamlines your scheduling process and helps you stay organized.
Efficiency in Scheduling
When you copy a calendar event in Outlook, you avoid the hassle of manually inputting the same information multiple times. This not only reduces the chances of errors or omissions but also increases your overall productivity. With just a few clicks, you can duplicate an event and make any necessary modifications without starting from scratch.
Seamless Collaboration
Copying calendar events is especially beneficial in team settings where multiple members need to be aware of the same schedule. By easily replicating events, you ensure that everyone is on the same page and avoids any miscommunication or confusion. This feature fosters better collaboration and coordination among team members.

Step-by-Step Guide to Copying a Calendar Event in Outlook
If you need to copy a calendar event in Outlook for better organization and time management, follow these simple steps. This guide will show you how to efficiently duplicate events and save time in just a few clicks.
Step 1: Open Your Outlook Calendar
Launch your Outlook application and navigate to the calendar section where the event you wish to copy is located.
Step 2: Locate the Event to Be Copied
Scroll through your calendar to find the specific event you want to duplicate.
Step 3: Copy the Calendar Event
Right-click on the event and select the Copy option from the drop-down menu.
You can also use the Ctrl + C keyboard shortcut to copy the event.
Step 4: Paste the Copied Event
Move to the date and time where you want the new event to appear in your calendar.
Right-click on the desired time slot and choose Paste from the menu.
Step 5: Edit the Copied Event (Optional)
If needed, you can edit the details of the copied event, such as the title, time, location, and attendees.
Step 6: Save Your Changes
Once you have made any necessary adjustments, be sure to save the new event by clicking Save or Update.
Tips and Tricks for Efficient Calendar Event Management
Efficiently managing calendar events in Outlook can significantly boost productivity. Here are some valuable tips and tricks to streamline the process:
Utilize Drag-and-Drop Functionality
Easily drag and drop calendar events to reschedule them in just a few clicks. This feature saves time and eliminates the need for manual adjustments.
Set Reminders and Recurring Events
Ensure you never miss important events by setting reminders for them. Additionally, for regular meetings, create recurring events to avoid scheduling conflicts.
Share Calendars with Colleagues
Collaborate effectively by sharing your calendar with coworkers. This promotes transparency and allows team members to stay updated on upcoming events.
Integration with Other Microsoft Applications
When it comes to maximizing productivity, integrating Outlook with other Microsoft applications can be incredibly beneficial. One such feature is the seamless integration of Outlook with Microsoft Teams, allowing users to schedule calendar events directly from Teams or copy events from Outlook to Teams effortlessly.
Integration with Microsoft Teams
By linking your Outlook calendar with Microsoft Teams, you can easily view and manage your calendar events within Teams, ensuring you never miss an important meeting or deadline. To copy a calendar event in Outlook to Microsoft Teams, simply navigate to the event in your calendar, right-click on it, and select the option to copy the event.
You can then paste the event details into a Teams chat or channel, keeping all team members informed and organized. This integration streamlines communication and collaboration, enhancing overall efficiency.
Syncing with OneNote
Another valuable integration is syncing your Outlook calendar with Microsoft OneNote. This allows you to create detailed meeting notes, action items, or project plans directly from your Outlook calendar events. By copying a calendar event in Outlook to OneNote, you can quickly generate a dedicated note page with all the essential information, ensuring nothing gets missed.
This seamless connection between Outlook and OneNote enhances organization and information sharing, promoting a more cohesive workflow.
Advanced Features for Calendar Event Organization
Efficiently managing calendar events in Outlook requires utilizing advanced features to streamline workflow. One such feature is the ability to copy a calendar event in just a few clicks, saving time and effort. By duplicating events, users can easily create recurring appointments or quickly replicate similar events without starting from scratch.
Customizable Event Templates
Outlook provides the option to create custom event templates for frequently occurring events. These templates can include predefined details such as meeting locations, participants, and agendas, allowing users to populate new events with a single click.
Effortless Event Duplication
With the ability to copy a calendar event, users can simply select an existing event and duplicate it to create a new instance. This feature is particularly useful for recurring meetings, project milestones, or any regularly scheduled events.
Frequently Asked Questions
-
- What is Outlook Calendar?
- Outlook Calendar is a scheduling tool provided by Microsoft Outlook for managing events, appointments, and meetings.
-
- How can I copy a calendar event in Outlook?
- To copy a calendar event in Outlook, simply open the event you want to copy, click on ‘Copy to’ or ‘Duplicate Event’, and select the calendar you want to copy it to.
-
- Can I copy recurring events in Outlook Calendar?
- Yes, you can copy recurring events in Outlook Calendar. When you duplicate a recurring event, you can choose whether to duplicate all instances or just one instance.
-
- Is it possible to copy events across different calendars in Outlook?
- Yes, it is possible to copy events across different calendars in Outlook. You can easily copy and paste events from one calendar to another within Outlook.
-
- Are there shortcuts to copy calendar events in Outlook?
- Yes, Outlook offers shortcuts to copy calendar events. You can use keyboard shortcuts like Ctrl+C to copy and Ctrl+V to paste events in your calendar.
Final Thoughts
In conclusion, mastering the art of copying a calendar event in Outlook can greatly enhance your productivity and organization. By following the simple steps outlined in this guide, you can save time and effort when managing your schedule. Remember to utilize the drag-and-drop feature or the ‘Ctrl+C’ and ‘Ctrl+V’ keyboard shortcuts to duplicate events efficiently. This skill is particularly useful for recurring meetings, appointments, or tasks. By incorporating this technique into your routine, you can streamline your workflow and stay on top of your commitments. So, don’t hesitate to apply these tips and make the most out of your Outlook calendar!