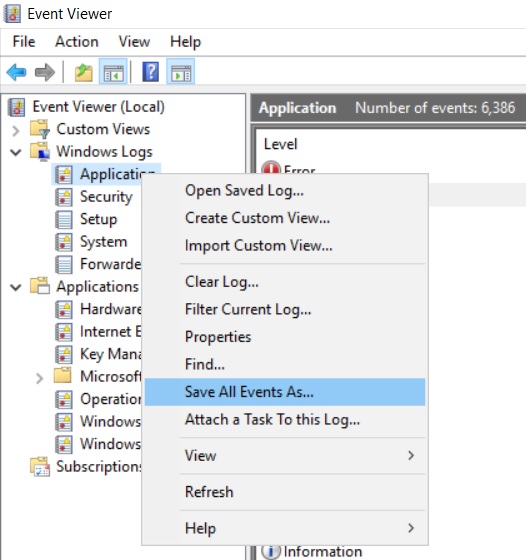Event Viewer logs can be a goldmine of information when troubleshooting system issues or monitoring system activities. Being able to export these logs efficiently is a key skill for any IT professional. In this blog, we will delve into the art of mastering the process of exporting Event Viewer logs like a pro.
Whether you’re investigating system errors, tracking security events, or analyzing application issues, knowing how to export Event Viewer logs effectively can save you valuable time and provide crucial insights. We will explore step-by-step instructions, best practices, and tips to equip you with the know-how to navigate the Event Viewer interface and extract the data you need with precision.
Introduction: Understanding the Importance of Event Viewer Logs
In the digital landscape of 2022, mastering the art of how to export event viewer logs is crucial for both individuals and organizations. Event Viewer logs are vital records that provide a detailed history of events on a Windows operating system. These logs contain valuable information about system errors, security issues, and application failures.
The Power of Event Viewer Logs
Event Viewer logs play a significant role in troubleshooting technical issues, identifying potential security breaches, and monitoring system performance. By analyzing these logs, IT professionals can gain insights into system activities, pinpoint issues, and take proactive measures to enhance system stability and security.
Understanding the structure and content of event logs can help in uncovering hidden issues and optimizing system functionality.
Benefits of Exporting Event Viewer Logs
Exporting event viewer logs allows for easy sharing of critical information with IT support teams or security analysts. By exporting logs, you can archive important data for future reference and analysis. This can aid in auditing system activities and identifying patterns that may impact system performance.
- Facilitates collaboration among team members.
- Provides insights for system optimization.
- Enhances security monitoring capabilities.
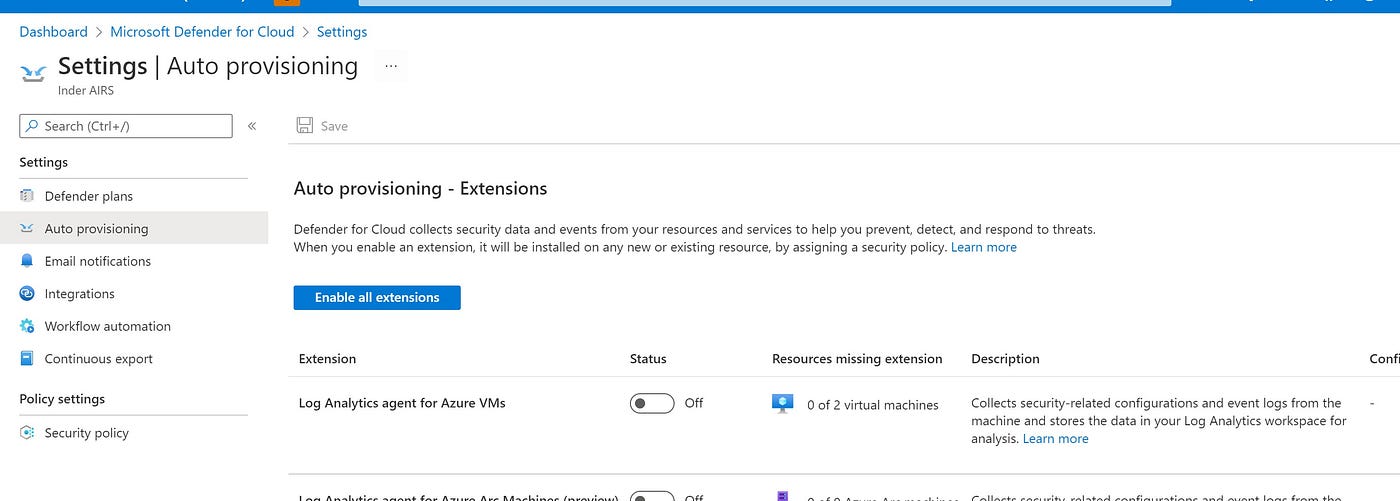
Why Exporting Event Viewer Logs is Crucial for System Analysis
Exporting Event Viewer logs is a critical aspect of system analysis for IT professionals and system administrators. By accessing and exporting these logs, you gain valuable insights into the operational health and performance of your system. This real-time data allows you to identify potential issues, monitor system events, and track system changes over time.
Real-Time Monitoring and Troubleshooting
Exporting event logs enables real-time monitoring and troubleshooting of system events. By analyzing these logs, you can proactively address any system errors, warnings, or critical events that may impact system stability. This proactive approach helps in preventing system crashes and downtime.
Regular monitoring of event logs allows you to identify patterns and trends that provide insights into potential system weaknesses or vulnerabilities.
System Performance Optimization
Exporting event logs aids in system performance optimization by identifying bottlenecks and resource-intensive processes that may be affecting system efficiency. By analyzing these logs, you can make informed decisions to optimize system performance, allocate resources efficiently, and enhance overall system stability.
- Monitor system start-up and shutdown times.
- Track application and system-level errors.
Step-by-Step Guide: How to Export Event Viewer Logs
Event Viewer logs are crucial for diagnosing and troubleshooting system issues in Windows. Here is a step-by-step guide on how to export Event Viewer logs like a pro in the latest year.
Step 1: Open Event Viewer
To begin, press Windows key + X and select Event Viewer from the menu. Alternatively, you can search for Event Viewer in the Windows search bar.
Step 2: Choose the Logs to Export
Once in Event Viewer, navigate to the desired log from the left panel, such as Application, Security, Setup, or System. Right-click on the log and select Save All Events As.
Step 3: Specify Export Settings
In the Save As window, choose a location to save the log file, select the file format (CSV, EVTX, or TXT), and provide a descriptive name for the file.
Step 4: Export the Log
Click Save to export the Event Viewer log to the specified location. You can now access the log file anytime for analysis.
Tips and Tricks for Efficiently Analyzing Exported Event Viewer Logs
When it comes to mastering the art of exporting event viewer logs, knowing how to efficiently analyze them is equally crucial. Here are some tips and tricks to help you streamline the process and derive valuable insights:
Use Filtering Options
One effective way to make sense of exported event viewer logs is by utilizing the filtering options available. Filter logs based on criteria like event type, event ID, or time frame to narrow down your focus.
Utilize Event ID Knowledge Base
Refer to the Event ID knowledge base to decode the significance of specific event IDs encountered in the logs. Understanding the meaning of each ID can provide valuable context to your analysis.
Visualize Data with Graphs
Visualize data trends and patterns extracted from event viewer logs using graphs or charts. This graphical representation can help in spotting anomalies or identifying patterns that might have been overlooked.
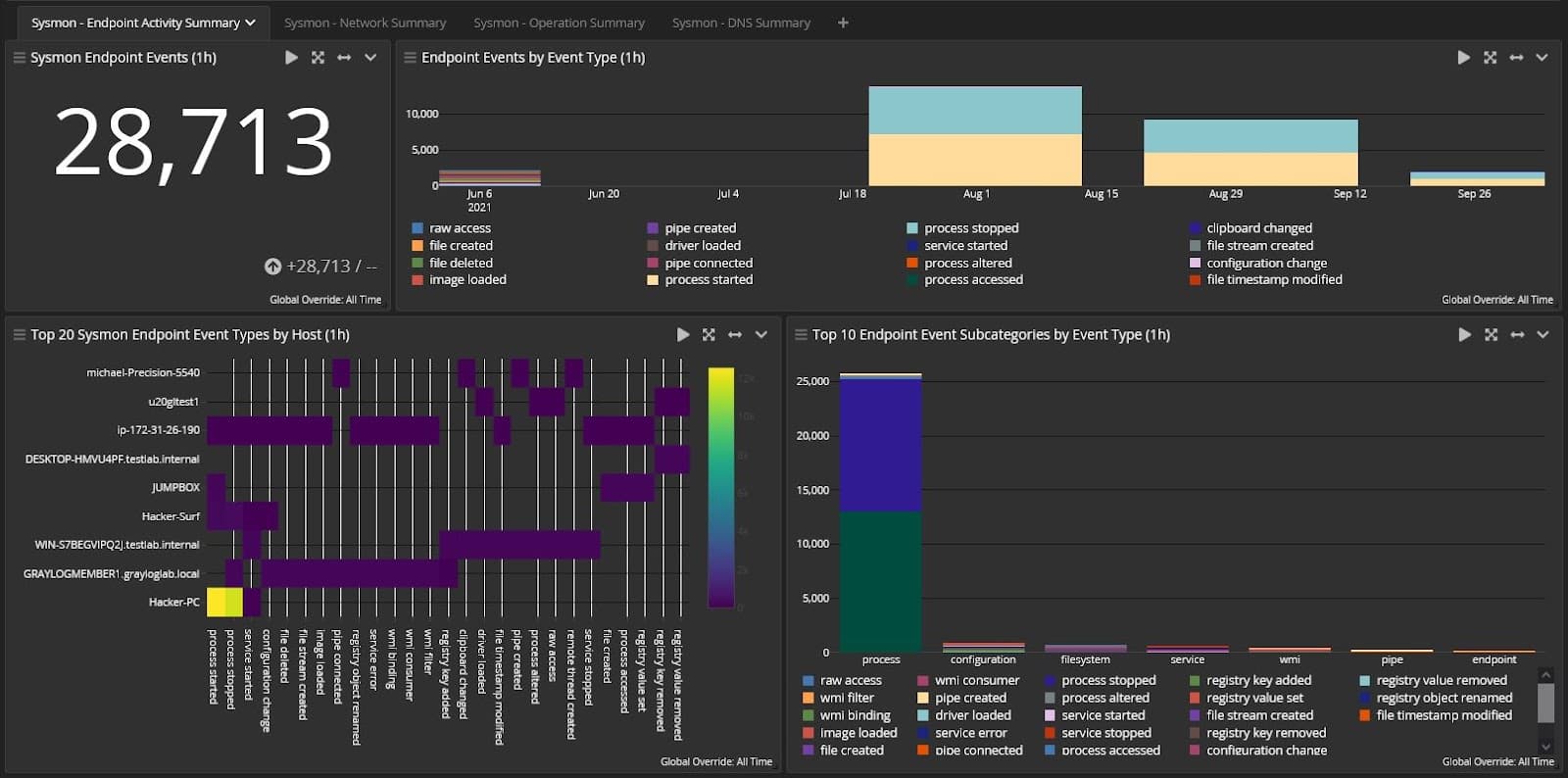
Best Practices for Utilizing Exported Event Viewer Logs in Troubleshooting
When troubleshooting system issues, exporting Event Viewer logs can provide valuable insights into the root cause of problems. To make the most of these logs, follow these best practices:
Organize Logs by Date and Time
When exporting Event Viewer logs, ensure to organize them by date and time. This can help in identifying patterns or specific events that may have triggered the issue. Sorting logs chronologically allows for a systematic review.
Filter Logs by Event Level
Filtering logs by event level, such as critical, warning, or informational, can pinpoint crucial events that need attention. This focuses troubleshooting efforts on the most relevant entries.
Use Search Functionality
Take advantage of the search functionality within Event Viewer to quickly locate specific keywords or event IDs related to the issue. This can expedite the troubleshooting process.

Frequently Asked Questions
-
- What is Event Viewer?
- Event Viewer is a tool in Windows that displays detailed information about various system events and logs, such as application errors, system warnings, and security events.
-
- Why is exporting Event Viewer logs important?
- Exporting Event Viewer logs is essential for troubleshooting system issues, sharing logs with support teams, or analyzing events offline without the need for direct access to the system.
-
- What formats can Event Viewer logs be exported to?
- Event Viewer logs can typically be exported in formats like CSV (Comma Separated Values), XML (Extensible Markup Language), or EVT/EVTX (Windows Event Log file formats).
-
- How can I export Event Viewer logs?
- You can export Event Viewer logs by opening the Event Viewer tool, selecting the log you want to export, right-clicking on it, and then choosing ‘Save All Events As’. From there, you can choose the format and location to save the exported log file.
-
- Are there any tips for efficiently exporting Event Viewer logs?
- To export Event Viewer logs like a pro, consider filtering the events before exporting to save only relevant information, choosing the appropriate export format for your needs, and organizing exported logs into specific folders for easy retrieval.
In Conclusion: Elevate Your Log Export Skills
Mastering the art of exporting Event Viewer logs is crucial for troubleshooting and maintaining system health. By following the steps outlined in this blog, you can export logs like a pro and streamline your IT processes. Remember to utilize the Filter Current Log feature, select the appropriate export format, and choose the right log location for easy access. Regularly exporting and analyzing Event Viewer logs will help you detect and address issues promptly, ensuring the smooth functioning of your systems. Stay proactive, organized, and informed to effectively manage your IT infrastructure.